Скачать образец визитки в ворде. Визитка с помощью скриншота. Пошаговая инструкция создания визитной карточки
Создание собственных визитных карточек за частую требует специализированного программного обеспечение, которое позволяет создавать визитки любой сложности. Но что делать, если такой программы нет, а необходимость в наличии такой карточки есть? В этом случае можно воспользоваться не стандартным для этих целей инструментом – текстовым редактором MS Word.
Когда мы просматриваем хороший веб-сайт с персонализированными обложками, своими значками и с тщательным дизайном, мы его любим, не так ли? Чтобы добиться этого эффекта и выделиться с вашим контентом, вы должны иметь возможность создавать свои собственные проекты. Визуальные форматы, такие как инфографика, заголовки, баннеры и изображения, которые мы включаем в наши твиты, сообщения или профили, стали важными.
Пошаговая инструкция создания визитной карточки
Изучение того, как использовать инструменты графического дизайна, легко и интересно. У вас есть множество шаблонов и профессиональных примеров, которые вы можете использовать. Надеюсь, вам понравится, потому что это одна из тех платформ, которые облегчают вашу жизнь за 5 минут. Это особенно рекомендуется для блоггеров, пользователей социальных сетей, предпринимателей и любителей творческого дизайна. И, конечно же, это лучший инструмент для менеджеров сообщества.
В первую очередь MS Word – это текстовый процессор, то есть программа, которая обеспечивает удобный способ работы с текстом.
Однако, проявив некоторую смекалку и знания возможностей этого самого процессора можно в нем же создавать визитки ничуть не хуже, чем в специальных программах.
Если у вас еще не установлен MS Office, то самое время его установить.
Вы знаете создателей Канвы?
Это молодая команда, дружелюбная и полная творчества. Большинство из них - дизайнеры, программисты и компьютерные ученые во главе с Мелани Перкинс и соучредителями Клиффом Обрехтом и Кэмероном Адамсом. Самое главное, что вы можете сделать, это решить настоящую проблему.
Через несколько месяцев они достигли тысяч пользователей и открылись для международной общественности. Канва также назначила посла в одном из великих лидеров цифрового маркетинга: Гай Кавасаки заставляет бренд расширяться и быть более известным, чем когда-либо.
В зависимости от того, каким именно офисом вы будите пользоваться, процесс установки может отличаться.

Если вы подписались на облачный офис, то установка потребует от вас три простых действия:
- Скачать установщик офиса
- Запустить установщик
- Дождаться окончания установки
Примечание. Время установки в этом случае будет зависеть от скорости вашего подключения к сети Интернет.
Бесплатный инструмент или премиальный контент
Теперь вы можете запросить 30-дневную бесплатную пробную версию, если вы заинтересованы. Вы можете загружать пользовательские шрифты.
Стоит ли платить
Если у вас есть сомнения между тем или другим планом, мой совет - подумать об использовании, которое вы собираетесь дать.
- Неограниченные папки для ваших проектов.
- Возможность сохранения изображений с прозрачным фоном.
- Пригласите максимум 50 членов в команду.
- Неограниченное хранение фотографий и активов.
- Возможность изменения размера ваших проектов после создания.
Установка офлайн-версий MS Offica на примере MS Office 2010
Для установки MS Offica 2010 вам потребуется вставить диск в дисковод и запустить установщик.
Создание визитки в MS Word
Далее мы рассмотрим, как самому сделать визитные карточки в Word на примере офисного пакета MS Office 365 Home. Однако, поскольку интерфейс пакетов 2007, 2010 и 365 схож, то эту инструкцию можно использовать и для других версий офиса.
Если вы используете его для работы или ежедневно, возможно, это окупается, но если нет, то бесплатный вариант в порядке. Это не очень дорого, но подумайте, выгодно ли это. Советую сначала попробовать бесплатно и, если хотите, изменить платеж. С бесплатным планом и с небольшой изобретательностью вы можете проектировать практически без ограничений.
Ваше звездное блюдо: шаблоны с размерами в социальных сетях
Вот 8 доступных категорий шаблонов
Что-то действительно полезно, если вы это делаете, и вам нужны идеи для создания захватывающих образы. Простой и интуитивно понятный интерфейс. Вождение в Канве займет всего пару дней в лучшем случае. Как только вы сделаете 3 или 4 проекта, вы поймете трюк, чтобы идти быстро и быстро с вашими проектами. После того, как вы выбрали шаблон или после выбора нестандартного размера, вы прибудете на этот второй экран с пустым холстом в центре для дизайна и пятью кнопками слева, чтобы добавить графические элементы, которые.Несмотря на то, что в MS Word нет специальных инструментов, создать визитку в Ворде достаточно просто.
Подготовка пустого макета
Первым делом нам необходимо определиться с размерами нашей карточки.
Любая стандартная визитка имеет размеры 50х90 мм (5х9 см), их мы и возьмем за базу для нашей.
Теперь выберем инструмент для создания макета. Здесь можно использовать как таблицу, так и объект «Прямоугольник».
Вариант с таблицей удобен тем, что мы можем сразу создать несколько ячеек, которые и будут визитками. Однако здесь может возникнуть проблема с размещением элементов оформления.
Захват стартового экрана нового макета. Эта кнопка служит для поиска значков, рисунков и любого визуального элемента, который вам нужен. Он интуитивно понятен, и вы можете использовать варианты в категории: рамки, фигуры, значки, фотографии, иллюстрации, графику и линии.
Вторая кнопка почти всегда будет вашей отправной точкой. Это очень полезно, потому что в нем вы найдете созданные проекты, которые могут вдохновить вас и модели, оптимизированные для этого размера. Если вы выберете бесплатный, вы можете отредактировать его по своему вкусу.

Поэтому воспользуемся объектом «Прямоугольник». Для этого перейдем на вкладку «Вставка» и выберем из списка фигур.
Теперь нарисуем произвольный прямоугольник на листе. После этого нам станет доступна вкладка «Формат», где указываем размеры нашей будущей визитной карточки.
Эта функция позволяет добавлять текст. У вас есть 3 размера, но тогда вы можете увеличивать или уменьшать столько, сколько вам нужно. Существует большое разнообразие шрифтов и стилей, обновленный и тренд. Позвольте себе руководствоваться установленными проектами, чтобы комбинировать разные шрифты.
Эта кнопка позволяет поместить исходный фон в ваш дизайн. Существует много свободных текстур, и вы также можете настроить цвет, когда хотите, с помощью палитры или путем ввода кода для каждого цвета. Этот последний раздел левой стороны может быть вашим лучшим союзником, потому что он позволяет загружать фотографии из файла или внешнего источника.
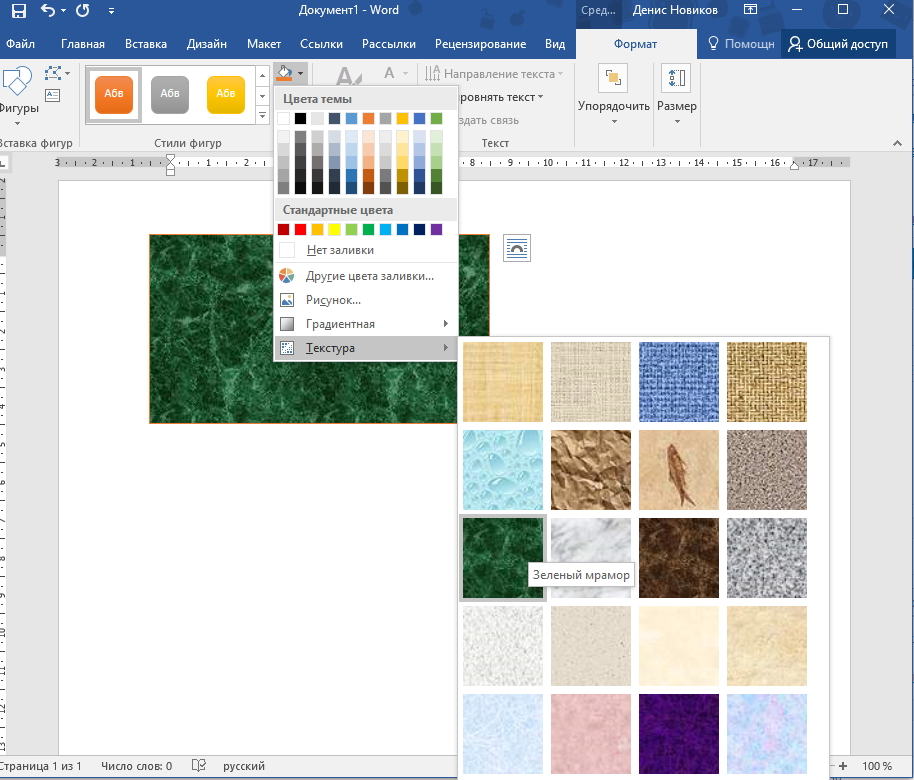
Здесь же настраиваем фон. Для этого можно воспользоваться стандартными инструментами, которые доступны в группе «стили фигур». Здесь можно выбрать как готовый вариант заливки или текстуры, так и задать свой собственный.
Итак, размеры визитки заданы, фон выбран, а значит наш макет готов.
Дополнительные кнопки и трюки, которые дают эффект изображениям
В центральной панели у вас есть разные элементы, чтобы придать профессиональное прикосновение к вашим проектам. Очень полезно для вставки ссылок в собственные имена, в учебную программу, на веб-страницы или электронные письма. Вы также можете выбрать значок или текст и поместить его прямо влево, в центре или вправо от панели.
Настройте свои проекты
Поэтому вы можете вернуться к ним, если вам нужно продолжить разработку с такими размерами. Рядом с этими кнопками находится «Верхний регистр», чтобы использовать текст. Ниже вы найдете кнопку «Текстовое расстояние», чтобы получить высшее образование, если вы хотите больше или меньше места между буквами ваших слов.
Добавление элементов оформления и контактной информации
Теперь необходимо определиться, что будет размещаться на нашей карточке.
Поскольку визитки нужны для того, чтобы мы могли в удобной форме предоставить потенциальному клиенту контактную информацию, то первым делом необходимо определиться какую именно информацию мы хотим разместить и где ее расположить.
Эта функция позволяет вам настроить степень прозрачности выбранного вами изображения или текста. Речь идет о попытке увидеть, какой эффект вы получаете, размывая фон или какое-то изображение, которое не нуждается в таком большом протагонизме. В раскрывающемся списке у вас есть кнопка «Назад», чтобы переместить этот слой на задний план или «Переместить вперед», чтобы наложить его. Это будет очень полезно, если вы загрузите свои собственные файлы и захотите включить один элемент за другим.
Попробуйте разные режимы, пока не найдете тот, который вам больше всего нравится. Вы также можете откалибровать яркость и контраст. Также, если вы отобразите небольшую вкладку «Дополнительные параметры», вы можете увеличить или уменьшить более расширенные эффекты, такие как цвет, фокус, тепло или поля. Снять снимок, чтобы выбрать фильтры в изображении.
Для более наглядного представления о своей деятельности или своей фирме, на визитных карточках размещают какую-либо тематическую картинку или логотип фирмы.
Для нашей визитки выберем следующую схему размещения данных – в верхней части разместим фамилию, имя и отчество. Слева будет располагаться картинка, а справа контактная информация – телефон, почта и адрес.
Его отзывчивый дизайн и производительность имеют очень хорошие отзывы. Это преимущество для тех дней спешки или когда мы путешествуем. Вы можете связаться с большим сообществом блоггеров, дизайнеров и объявлений, если будете следовать им в социальных сетях.
Легко создавайте свои визитные карточки с помощью нашего автоматизированного инструмента для создания онлайн-приложений. Наша система напрямую интегрирует ваш логотип и его цвета на карты и предлагает вам систему предварительного просмотра и персонализации.
Зачем создавать визитные карточки?
Настройте эту визитную карточку всего за несколько кликов! Это важный коммуникационный мир в профессиональном мире. Ваша помощь позволит вашим контактам быстро и четко получить всю необходимую информацию о вашем бизнесе. Благодаря нашей автоматизированной системе ничего проще и быстрее! Вам предлагается несколько шаблонов карточек, вам просто нужно выбрать одно из ваших предпочтений и персонализировать его.
Чтобы визитная карточка смотрелась красиво, для отображения фамилии, имени и отчества воспользуемся объектом WordArt.
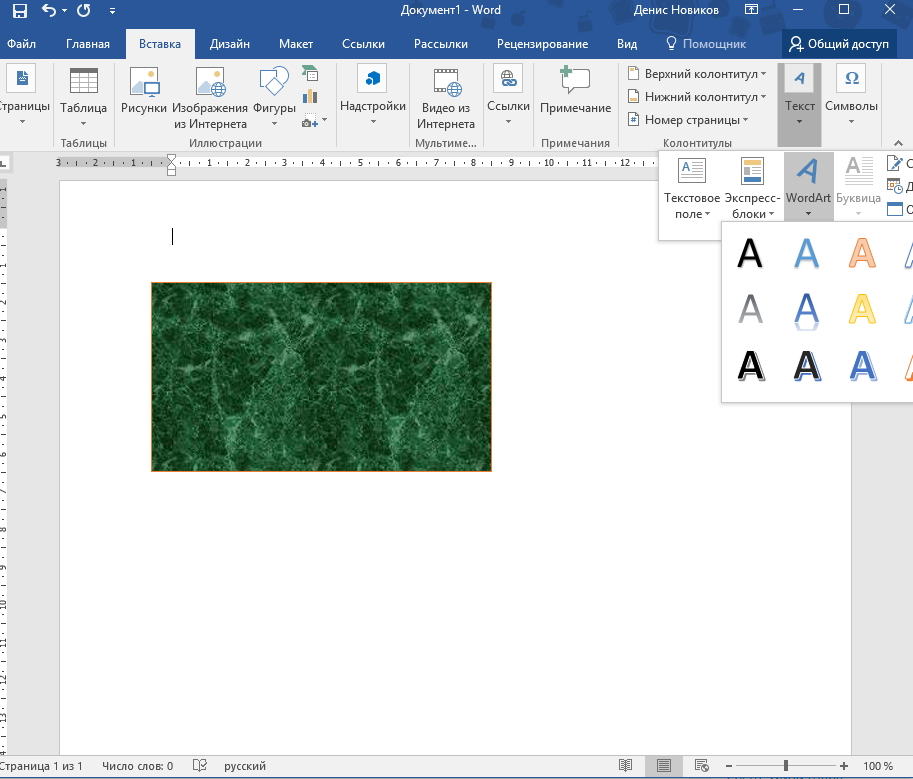
Возвращаемся на вкладку «Вставка» и нажимаем на кнопку WordArt. Здесь выбираем подходящий стиль оформления и вводим свою фамилию, имя и отчество.
Мы упрощаем вам создание необходимой информации, необходимой для регистрации на вашей визитной карточке, поэтому персонализировать. Вы можете изменить цвета канцелярских принадлежностей. Цвета преднамеренно предваряются работать с логотипами вашего логотипа и, таким образом, остаются в соответствующей и гармоничной графической хартии.
Какую бумагу выбрать для вашей визитной карточки?
Мы прилагаем все усилия, чтобы ваши визитные карточки воодушевляли ваших клиентов качеством и профессионализмом. Этот формат предназначен для легкого скольжения в кошелек и не слишком мягкого. Для профессиональной печати при печати мы предоставляем вам качественную бумагу и выбор вариантов печати.
Далее на вкладке «Главная» уменьшаем размер шрифта, а также изменяем размер самой надписи. Для этого используем вкладку «Формат», где задаем нужные размеры. Логично будет указать длину надписи равную длине самой визитки.
Также на вкладках «Главная» и «Формат» можно сделать дополнительные настройки шрифта и отображения надписи.
Сколько стоит создание визитных карточек?
На матовой бумаге на матовой бумаге с глянцевым лаком на передней панели на вторичной бумаге на матовой бумаге с матовым лаком на передней панели. Мы предлагаем вам 500 бесплатных визитных карточек с покупкой вашего логотипа. Вы можете заказать их одновременно с созданием своего логотипа или позже.
Найдите все наши цены на канцелярские принадлежности и особенно те, которые предназначены для создания визитных карточек на вкладке «Печатные носители» или нажмите здесь. Не стесняйтесь и начните свое создание! Визитная карточка - визитная карточка - визитная карточка визитная карточка - визитная карточка - визитные карточки - визитные карточки - визитная карточка - визитная карточка - создание визитной карточки - создание визитной карточки - создание визитной карточки визитная карточка - создать свою визитную карточку - визитные карточки в Интернете - визитную карточку бесплатно распечатать - сделать визитную карточку - посетить онлайн-карту - создать визитную карточку - визитную карточку - создать визитную карточку - создать визитная карточка - бумажная визитная карточка - визитная карточка - визитная карточка для печати - бесплатная карточка для печати - шаблон визитной карточки - интернет-визитки.
Добавление логотипа

Что бы добавить изображение на визитку, возвращаемся на вкладку «Вставка» и там нажимаем кнопку «Картинка». Далее выбираем нужное изображение и добавляем его на форму.
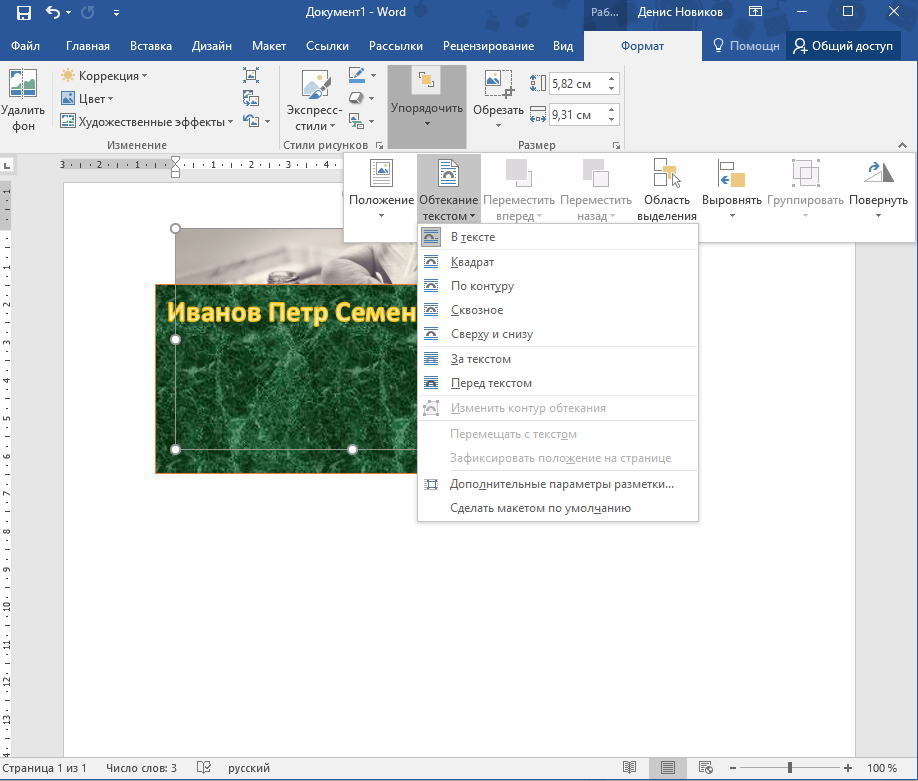
На вкладке «Первая страница» проверьте размер размера страницы, под заголовком «Маржа» выберите «Маржа над изображением». Позже вы заметите лучше, если какая-то часть вас скажет что-то из документа. Это очень практично из-за размера визитной карточки, поскольку они существуют в нескольких стандартизованных размерах и приведены в правиле в сантиметрах. Даже до самого создания вы можете включить его в представлении, который находится в главном меню, просто щелкнув «Путеводители». В этом случае это не необходимый шаг, но активированные подсказки могут быть полезны.
По умолчанию у картинки установлено обтекание текстов в значении «в тексте» из-за чего наша карточка будет перекрывать картинку. Поэтому, меняем обтекание на любое другое, например, «сверху и снизу».
Теперь можно перетащить картинку в нужное место на форме визитки, а также изменить размер картинки.
И наконец, нам остается разместить контактную информацию.
Шаг 3: Отрегулируйте размер прямоугольника
Напротив, сетка абсолютно бесполезна, так как она не начинается с нулевой координаты документа. Первым практическим шагом на пути к визитной карточке будет рисовать прямоугольник, который будет областью визитной карточки как таковой. Следующим шагом будет установка прямоугольника, в частности, цвета заливки, контура и, прежде всего, правильного размера. Вам не нужно беспокоиться о формате, поэтому вы можете вводить значения напрямую.
Шаг 4: Цвет и граница визитной карточки
Стандартный размер визитной карточки составляет 9 × 5 сантиметров. Заполните и заполните границу путем повторной маркировки прямоугольника и двойного щелчка по цвету в левом нижнем углу левой кнопки мыши. С правой стороны открывается панель с тремя картами. На первой вкладке просто выберите цвет, который вы хотите использовать на фоне визитной карточки. На данный момент хорошо подумать о том, белый ли он или вы решили инвестировать в цветную печать.
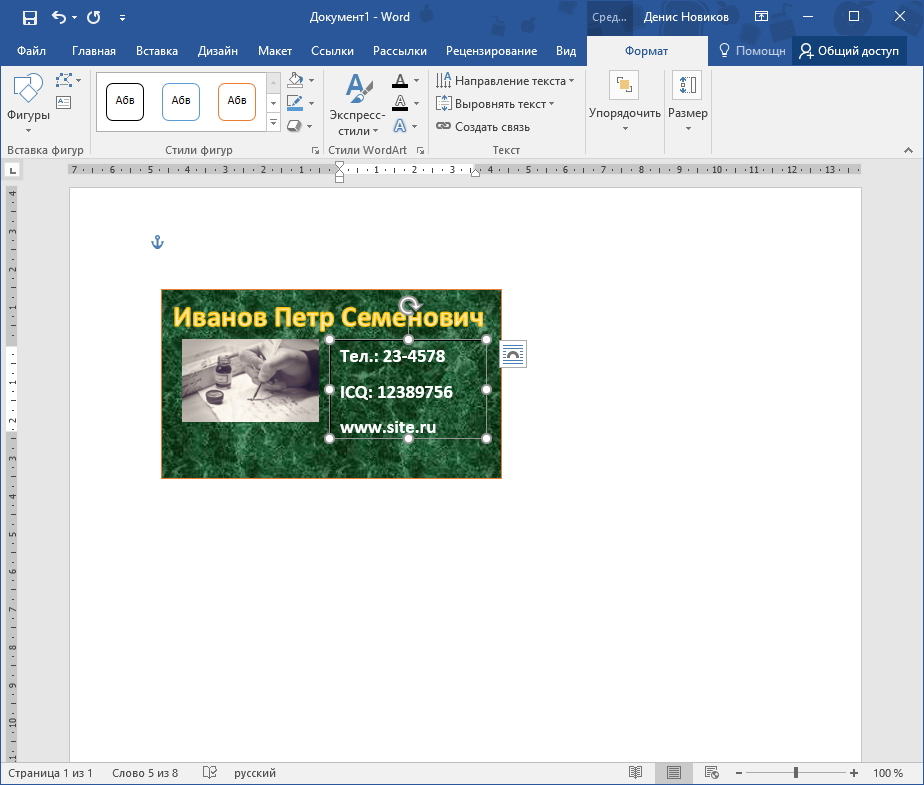
Для этого проще воспользоваться объектом «Надпись», который находится на вкладке «Вставить», в списке «Фигуры». Разместив надпись в нужном месте, заполняем данные о себе.
Для того, чтобы убрать границы и фон, переходим на вкладку «Формат» и убираем контур фигуры и заливку.
Когда все элементы оформления и вся информация будет готова, то выделяем все объекты, из которых состоит визитка. Для этого нажимаем клавишу Shift и кликаем левой кнопкой мышки по всем объектам. Далее нажимаем правую кнопку мыши группируем выделенные объекты.
Подобная операция необходима для того, чтобы наша визитная карточка «не рассыпалась», когда мы будем открывать ее на другом компьютере. Также сгруппированный объект удобнее копировать
Теперь остается только напечатать визитки в ворде.

Прежде чем начать создавать визитную карточку с помощью Word, нужно знать, что профессиональные визитки создаются через , и другие подобные фоторедакторы. И для этого требуются хотя бы стандартные знания Photoshop. Но, если вам нужна простая визитка, то создать ее будет проще с помощью программы Word.
Пошаговая инструкция создания визитной карточки
Если все-таки вы решились создать визитку с помощью Word, то этот мануал будет особо полезен для вас. Ее не так уж и сложно нарисовать, нужно лишь пройти несколько шагов:
В первую очередь требуется создать Word документ, а далее, зайти в него и потрудиться найти меню «Разметка страницы». После чего нажимаем на кнопку «Раздел»
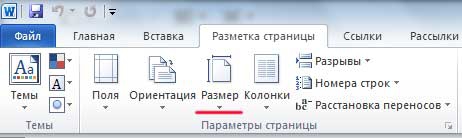
После первого действия можно заметить, что вам откроется небольшое меню, в котором потребуется выбрать «Другие размеры страниц»


Затем во вкладке поля можно увидеть 2 типа ориентации (книжная, альбомная), выбираем альбомную . Также ставим все поля по 0,5 см.

С помощью этих действий мы сделали размер для нашей будущей визитной карты.

Теперь осталось только выбрать фон для нашей визитки, далее, пишем желаемый на ней текст и вставляем свой логотип. Нажимаем на клавишу «Цвет страницы» , там видим небольшое окошко в котором нужно выбрать понравившийся цвет для будущей страницы.

Пишем необходимую информацию, которая должна располагаться на визитке

Все, готово. Чтобы установить какой-либо логотип к подобной визитке, потребуется лишь перетащить нужное изображение в документ, содержащий будущую визитную карту. Для того чтобы создать яркую и красивую визитку не потребуется долго и нудно . Для этого нужно лишь несколько минут, или же часов, смотря на сложность желаемого результата.
Создать визитную карту довольно-таки легко. Нужно лишь заставить себя выделить несколько минут для чтения этого мануала. Все достаточно подробно описано, поэтому трудностей во время работы возникать не должно. На этом все, надеюсь, что эта статья вам понравится и поможет решить вопрос, - . Удачного использования.
